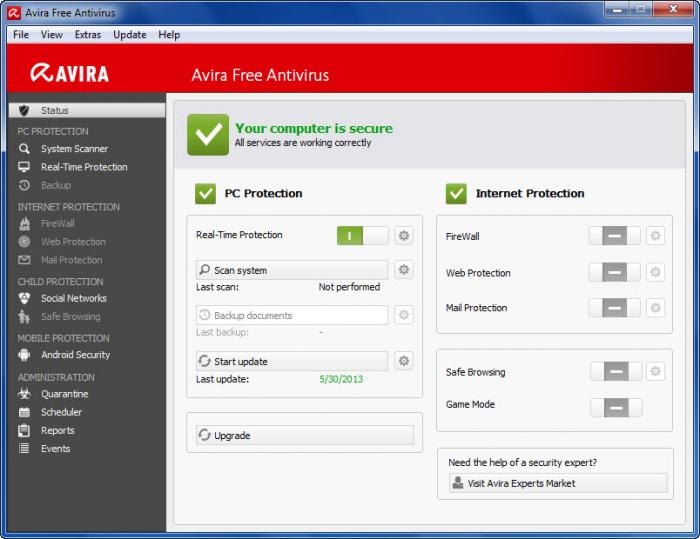ประกอบของหน้าต่างโปรแกรมไมโครซอฟต์เวิร์ด คือส่วนต่าง ๆ ที่ปรากฎอยู่บนหน้าจอ
ทั้งส่วนที่แสดงรายละเอียดเกี่ยวกับโปรแกรมและส่วนที่เรียกใช้งาน
ทั้งส่วนที่แสดงรายละเอียดเกี่ยวกับโปรแกรมและส่วนที่เรียกใช้งาน
เป็นแถบสีน้ำเงินอยู่บนสุดของหน้าต่าง ทางด้านซ้่ายประกอบด้วยสัญลักษณ์ของโปรแกรม (คอนโทรลเมนู) ชื่อแฟ้มข้อมูล
ที่กำลังเปิดใช้่งานอยู่ ชื่อโปรแกรม ส่วนด้านขวามือเป็นปุ่มควบคุมหน้าต่าง 3 ปุ่ม ได้แก่ ปุ่มมินิไมซ์, ปุ่มรีสโตร์ ดาวน์ หรือ
ปุ่มแมกซิไมซ์ (ขึ้นอยู่กับสถานะของหน้าต่างขณะใช้งาน) และ ปุ่มปิดโปรแกรม
ที่กำลังเปิดใช้่งานอยู่ ชื่อโปรแกรม ส่วนด้านขวามือเป็นปุ่มควบคุมหน้าต่าง 3 ปุ่ม ได้แก่ ปุ่มมินิไมซ์, ปุ่มรีสโตร์ ดาวน์ หรือ
ปุ่มแมกซิไมซ์ (ขึ้นอยู่กับสถานะของหน้าต่างขณะใช้งาน) และ ปุ่มปิดโปรแกรม
แถบคำสั่ง (Menu Bar : เมนูบาร์)
แถบที่สองรองจากไตเติ้ลบาร์ เป็นแถบที่ใช้แสดงรายชื่อคำสั่งต่าง ๆ เพื่อให้เราเลือกใช้สำหรับทำงานในโปรแกรมไมโครซอฟต์เวิร์ด
แถบที่มีรูปสัญลักษณ์แทนคำสั่งต่าง ๆ ที่เรียกใช้งานบ่อย ๆ ซึ่งแถบเครื่องมือหลักที่ใช้ประจำมี 3 ชนิด คือ
1. แถบเครื่องมือมาตรฐาน (Standard toolbars : แสตนดาร์ดทูลบาร์) ประกอบด้วยปุ่มที่เกี่ยวข้องกับการจัดการแฟ้มข้อมูล
เช่น การสร้าง การเปิดแฟ้มข้อมูล การบันทึกแฟ้มข้อมูล การสำเนาข้อความ เป็นต้น
2. แถบเครื่องมือจัดรูปแบบ (Formatting toolbars : ฟอร์แมตติ้งทูลบาร์) ประกอบด้วยปุ่มที่เกี่ยวข้องกับการจัดรูปแบบ
ให้กับตัวอักษร ข้อความ ย่อหน้า เช่น เปลี่ยนขนาดตัวอักษร ทำตัวเอียง ตัวหนา การจัดวางตัวอักษร เป็นต้น
3. แถบเครื่องมือรูปวาด (Drawing toolbars : ดรอว์อิ้งทูลบาร์) ใช้สำหรับสร้่างและจัดการรูปวาด
การเรียกใช้แถบเครื่องมือสามารถเรียกได้ที่คำสั่งมุมมองบนเมนูบาร์ โดยการคลิกที่คำสั่งมุมมองและคลิกคำสั่งย่อย "แถบเครื่องมือ"
เลือกแถบเครื่องมือที่ต้องการให้แสดง จะปรากฎเครื่องหมาย √ หน้าชื่อเครื่องมือนั้น
1. แถบเครื่องมือมาตรฐาน (Standard toolbars : แสตนดาร์ดทูลบาร์) ประกอบด้วยปุ่มที่เกี่ยวข้องกับการจัดการแฟ้มข้อมูล
เช่น การสร้าง การเปิดแฟ้มข้อมูล การบันทึกแฟ้มข้อมูล การสำเนาข้อความ เป็นต้น
2. แถบเครื่องมือจัดรูปแบบ (Formatting toolbars : ฟอร์แมตติ้งทูลบาร์) ประกอบด้วยปุ่มที่เกี่ยวข้องกับการจัดรูปแบบ
ให้กับตัวอักษร ข้อความ ย่อหน้า เช่น เปลี่ยนขนาดตัวอักษร ทำตัวเอียง ตัวหนา การจัดวางตัวอักษร เป็นต้น
3. แถบเครื่องมือรูปวาด (Drawing toolbars : ดรอว์อิ้งทูลบาร์) ใช้สำหรับสร้่างและจัดการรูปวาด
การเรียกใช้แถบเครื่องมือสามารถเรียกได้ที่คำสั่งมุมมองบนเมนูบาร์ โดยการคลิกที่คำสั่งมุมมองและคลิกคำสั่งย่อย "แถบเครื่องมือ"
เลือกแถบเครื่องมือที่ต้องการให้แสดง จะปรากฎเครื่องหมาย √ หน้าชื่อเครื่องมือนั้น
เป็นส่วนที่บอกขอบเขตพื้นที่ในการพิมพ์ ไม้บรรทัดจะมีเฉพาะด้านบนของหน้าจอ (ในมุมมองปกติ) แต่จะมีอยู่ที่ด้านบนและด้านซ้าย
ของหน้าจอ (ในมุมมองเค้าโครงเหมือนพิมพ์)
ไม้บรรทัดด้านบน จะมีรูปสามเหลี่ยมเล็ก ๆ ที่ด้านซ้ายสุดและขวาสุด ใช้สำหรับย่อหน้าข้อความและปรับพื้นที่ในการพิมพ์ ตามลำดับ
การเรียกใช้ไม้บรรทัดสามารถเรียกได้ที่คำสั่งมุมมองบนเมนูบาร์ โดยการคลิกที่คำสั่งมุมมอง และคลิกที่คำสั่งย่อย "ไม้บรรทัด"
ของหน้าจอ (ในมุมมองเค้าโครงเหมือนพิมพ์)
ไม้บรรทัดด้านบน จะมีรูปสามเหลี่ยมเล็ก ๆ ที่ด้านซ้ายสุดและขวาสุด ใช้สำหรับย่อหน้าข้อความและปรับพื้นที่ในการพิมพ์ ตามลำดับ
การเรียกใช้ไม้บรรทัดสามารถเรียกได้ที่คำสั่งมุมมองบนเมนูบาร์ โดยการคลิกที่คำสั่งมุมมอง และคลิกที่คำสั่งย่อย "ไม้บรรทัด"
เป็นสัญลักษณ์รูปแบบพื้นที่ทำงานลักษณะต่าง ๆ อยู่ทางซ้ายมือของแถบเลื่อนแนวนอน ใช้เลือกรูปแบบของพื้นที่ทำงาน ได้แก่ มุมมองปกติ มุมมองเค้าโครงเว็บ มุมมองเค้าโครงเหมือนพิมพ์ มุมมองเค้าร่าง
และ มุมมองเค้าโครงการอ่าน
การเลือกมุมมองของพื้นที่ทำงาน สามารถเลือกได้ที่คำสั่งมุมมองบนเมนูบาร์ และที่สัญลักษณ์คำสั่งมุมมอง
และ มุมมองเค้าโครงการอ่าน
การเลือกมุมมองของพื้นที่ทำงาน สามารถเลือกได้ที่คำสั่งมุมมองบนเมนูบาร์ และที่สัญลักษณ์คำสั่งมุมมอง
เป็นแถบใช้เลื่อนดูข้อความที่ซ่อนอยู่ในหน้าต่าง ด้านบน ด้านล่าง ด้านซ้าย และด้านขวา แถบเลื่อนจะปรากฎอยู่ที่ด้านขวาและด้านล่างของหน้าจอ แถบเลื่อนมีลักษณะการใช้งานตามตำแหน่งที่อยู่ดังนี้
· แถบเลื่อนแนวนอน ใช้่เมื่อต้องการเลื่อนดูข้อความที่ซ่อนอยู่ทางซ้ายหรือทางขวาของหน้าจอ
· แถบเลื่อนแนวตั้ง ใช้่เมื่อต้องการเลื่อนดูข้อความที่ซ่อนอยู่ด้านบนหรือด้านล่างของหน้าจอ
เป็นแถบที่อยู่เหนือปุ่ม Start ใช้บอกเลขหน้า เลขส่วน เลขหน้าต่อจำนวนหน้าทั้งหมด บรรทัด คอลัมน์ และภาษาที่ใช้
ในการทำงานขณะนั้น ดังนี้
ในการทำงานขณะนั้น ดังนี้
· เลขหน้า บอกให้รู้ว่าตำแหน่งการพิมพ์อยู่ที่หน้าใด
· เลขตอน บอกให้รู้ว่าตำแหน่งการพิมพ์อยู่ที่ตอนใดของเอกสาร
· เลขหน้า/จำนวนหน้า บอกให้รู้ว่าตำแหน่งการพิมพ์อยู่ที่หน้าใดของจำนวนหน้าทั้งหมด
· ตำแหน่งการพิมพ์ บอกให้รู้ว่าการพิมพ์อยู่ที่ตำแหน่งใดจากส่วนบนของเอกสาร
· บรรทัด บอกให้รู้ว่าตำแหน่งการพิมพ์อยู่ที่บรรทัดใด
· คอลัมน์ บอกให้รู้ว่าตำแหน่งการพิมพ์อยู่ที่คอลัมน์ใด
· ภาษา บอกให้รู้ว่ากำลังทำงานด้วยภาษาไทยหรือภาษาอังกฤษ
เป็นปุ่มแรกสุด อยู่ที่มุมขวาบนของหน้าจอ ใช้สำหรับย่อขนาดของหน้าต่างให้หายไปจากจอภาพ ให้เป็นแถบเล็ก ๆ
บนทาสก์บาร์ (แถบที่มีปุ่ม Start)
บนทาสก์บาร์ (แถบที่มีปุ่ม Start)
เป็นปุ่มที่สอง อยู่ที่มุมขวาบนของหน้าจอ ใช้สำหรับย่อหน้าต่างให้มีขนาดเท่าเดิม (ก่อนขยาย)
เป็นปุ่มสีแดง อยู่ที่มุมขวาบนของหน้าจอ ใช้สำหรับปิดโปรแกรม